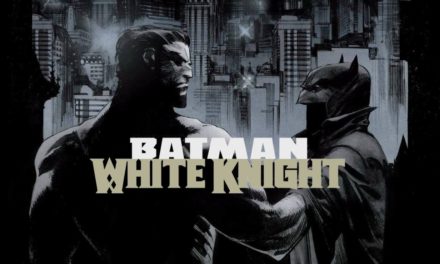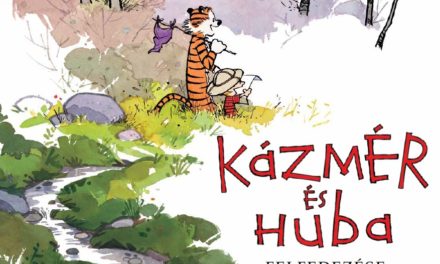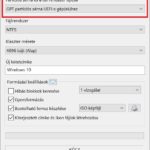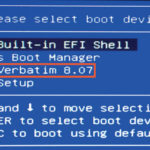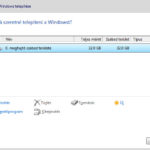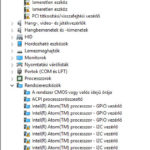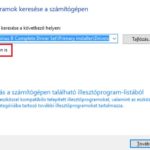Windows 10 telepítése az Ockel Sirius B-re

Amennyiben kíváncsiak vagytok az előzményekre, és szeretnétek megtudni, mit tud pontosan a hardver, azaz az Ockel Computers Sirius B elnevezésű pocket pc-je, olvassátok el a videós hardvertesztünket!
Windows 10 telepítése
Megkaptuk tehát az operációs rendszer nélküli Sirius B-nket, ám nincs rajta operációs rendszer (vagy kipróbáltuk az Ubuntut rajta, és szeretnénk visszatérni Win 10-re – erről részletesen a cikk végén írunk). Aggodalomra semmi ok! A Windows 10 ugyanis kb. egy órányi nem túl nehéz munkát követően máris ott figyel majd vadonatúj pocket pc-nken, és pillanatok alatt elkezdhetjük azt belakni. Az alábbiakban az ehhez szükséges lépéseket vesszük sorra.
Előkészületek
Az alábbi lépések mind azt feltételezik, hogy rendelkezünk egy megfelelően előkészített rendszerrel, van vezetékes USB-s billentyűzetünk, illetve egy külső optikai meghajtónk, vagy egy legalább 8 GB-os pendrive-unk.
- Elsőként is el kell készítenünk a bootolható lemezünket. A Windows 10 ISO-ja letölthető a Microsoft szervereiről a Media Creation Tool segítségével (innen beszerezhető), és ez a legegyszerűbb módja a telepítésnek. Ennek használatához legalább Windows 8.1-es vagy újabb rendszert kell használnunk egy másik számítógépen.
 Az elindítását követően válasszuk a Telepítési adathordozót készíteni egy másik géphez lehetőséget, majd ügyeljünk arra, hogy bármilyen kiadását és nyelvét is választjuk a Windowsnak, mindenképpen a 32 bites verziója legyen megadva. (Black Cherry modell esetén viszont a 64 bites lehetőség kiválasztása a javasolt.)
Az elindítását követően válasszuk a Telepítési adathordozót készíteni egy másik géphez lehetőséget, majd ügyeljünk arra, hogy bármilyen kiadását és nyelvét is választjuk a Windowsnak, mindenképpen a 32 bites verziója legyen megadva. (Black Cherry modell esetén viszont a 64 bites lehetőség kiválasztása a javasolt.)- Hacsak nem optikai lemezre szeretnénk kiírni az ISO-fájlt, válasszuk az USB-s flash meghajtót az adathordozó típusánál, majd válasszuk ki a listában a kiszemelt pendrive-ot.
- A letöltés és a rendszerindításra alkalmas pendrive elkészítése innentől automatikusan végbemegy.
- Ha befejeződött a művelet, érdemes letöltenünk magára a pendrive-ra a Sirius B teljes drivercsomagját, illetve a Wi-Fi és a Bluetooth illesztőprogramját. Ezek elérhetők innen (Sirius B Complete Driver Set-WIN10.rar, Bluetooth Driver Sirius B.exe, illetve Wifi driver Sirius B.exe). A RAR-fájlt javasolt még most gyorsan kicsomagolni.
Megjegyzés: Más ISO-forrás vagy egyéni lemezképek kiírása is lehetséges, a Rufus használatával. Itt ügyeljetek arra, hogy az ISO kiválasztása után mindenképpen állítsátok be a GPT partíciós sémát, ugyanis nálam csak ezzel vált bootolhatóvá a pendrive a Sirius B esetében. Természetesen a Windows 10 ISO-fájlja Linux alól is felmásolható egy pendrive-ra, amely utána bootolhatóvá tehető, de ennek módja már haladó szintű műveletnek számít, ezért útmutatónk nem terjed ki rá.
Ha kész a pendrive (vagy az optikai lemez), most már nincs más hátra, mint elindítani a telepítést.
Telepítés
Csatlakoztassuk a pendrive-unkat (vagy a külső optikai meghajtót) a Sirius B-hez, a másik USB-porthoz pedig egy vezetékes billentyűzetet, és máris indulhat a telepítés!
Hogy miért nem vezeték nélküli eszközöket használunk? Azért, mert a BIOS ezeket nem képes felismerni és inicializálni.
- Kapcsoljuk be az eszközt a bekapcsológombbal.
 Nyomjuk le az F7 billentyűt az indításkor. A biztonság kedvéért többször is lenyomhatjuk, főleg akkor, ha elsőre nem sikerült megjelenítenünk a rendszerindítási menüt. (A szükséges módszer ugyanaz, mint amikor egy gépen a BIOS-ba vagy a boot menübe szeretnénk belépni.)
Nyomjuk le az F7 billentyűt az indításkor. A biztonság kedvéért többször is lenyomhatjuk, főleg akkor, ha elsőre nem sikerült megjelenítenünk a rendszerindítási menüt. (A szükséges módszer ugyanaz, mint amikor egy gépen a BIOS-ba vagy a boot menübe szeretnénk belépni.)- A megjelenő menüben válasszuk ki a csatlakoztatott pendrive-unkat (vagy optikai meghajtónkat), és nyomjuk le az Entert.
- Elindul a Windows 10 telepítője, amelynek használata során már kompatibilis vezeték nélküli eszközöket is igénybe vehetünk, vagy billentyűparancsokkal (ALT + a szövegben aláhúzott betű) is navigálhatunk.
- Innentől a telepítés menete semmiben nem különbözik a bármely más számítógépen tapasztalt lépésektől.
Tipp: Hacsak nincs valamilyen okból szükség bármilyen, az eszközön tárolt adatra, érdemes az Egyéni telepítést választani, majd törölni az összes meglévő partíciót a lemezen, és a teljes szabad területet felhasználni a telepítéshez, hiszen a 32 GB-os háttértár több mint felét elfoglalja majd az operációs rendszer. Ha minden partíciót töröltünk, akkor úgy kell kinéznie a listának, mint a jobb oldalon látható képen. Ezt követően már csak a Tovább gombra kell kattintanunk a telepítés folytatásához.
Illesztőprogramok telepítése
Ha sikerült feltelepítenünk a rendszert, konstatálhatjuk, hogy még rengeteg eszközünk működésképtelen. Itt jön a képbe a korábban a telepítőlemezre felmásolt drivercsomag.
- Ha kibontottuk a RAR-t, találunk benne egy Primary és egy Secondary mappát. Ha a szerencsésebb felhasználók közé tartozunk, akkor nincs más dolgunk, mint az elsődleges mappában található Setup.exe-t elindítani, és máris feltelepül a gépre minden főbb illesztőprogram.
 Ha a kevésbé szerencsések közé tartozunk, akkor egy hibaüzenet fogad minket (‘String ID’ error), és az egyes illesztőket egyenként kell feltelepítenünk. Ehhez meg kell nyitni az Eszközkezelőt (a Start menüből, vagy a Windows + X billentyűparanccsal elérhető menüből), és az egyes felkiáltójellel jelölt komponensekre jobb gombbal kattintva az Illesztőprogram frissítése parancsot kell választanunk. Itt az automatikus helyett a manuális drivermegadási módot (Illesztőprogramok keresése a számítógépen) kell választanunk. A megjelenő ablakban meg kell adni a Primary mappa helyét, be kell jelölni az Almappákban is beállítást, majd a Továbbra kattintva a Windows szépen feltelepíti az egyes illesztőprogramokat.
Ha a kevésbé szerencsések közé tartozunk, akkor egy hibaüzenet fogad minket (‘String ID’ error), és az egyes illesztőket egyenként kell feltelepítenünk. Ehhez meg kell nyitni az Eszközkezelőt (a Start menüből, vagy a Windows + X billentyűparanccsal elérhető menüből), és az egyes felkiáltójellel jelölt komponensekre jobb gombbal kattintva az Illesztőprogram frissítése parancsot kell választanunk. Itt az automatikus helyett a manuális drivermegadási módot (Illesztőprogramok keresése a számítógépen) kell választanunk. A megjelenő ablakban meg kell adni a Primary mappa helyét, be kell jelölni az Almappákban is beállítást, majd a Továbbra kattintva a Windows szépen feltelepíti az egyes illesztőprogramokat. Miután ezt minden problémás (felkiáltójeles) eszköznél eljátszottuk (és szükség esetén újraindítgattuk a rendszert), akkor még futtatnunk kell a Secondary mappában található telepítőt is.
Miután ezt minden problémás (felkiáltójeles) eszköznél eljátszottuk (és szükség esetén újraindítgattuk a rendszert), akkor még futtatnunk kell a Secondary mappában található telepítőt is.- Mostanra minden eszköznek működőképesnek kell lennie – az egyedüli kivétel a Wi-Fi, illetve esetleg a Bluetooth lehet. Ennek orvoslására szolgál a beszédes nevű két EXE a korábban letöltött fájlok között, és ha ezek telepítésével is megvagyunk, egy teljesen működőképes rendszerrel kell rendelkeznünk.
BIOS frissítése (ha korábban Linux volt a gépen)
Érdekes koncepció, hogy a Sirius B esetében a készítők úgy döntöttek, a Windows 10 32 bites, az Ubuntu 64 bites verzióban futtatható, de gyanítom, hogy az elérhető drivereknek is köze lehet ehhez. Mindenesetre, ha a gépen korábban Linux volt megtalálható, akkor a Windows telepítése előtt újra kell flashelnünk a BIOS-t, hogy 64 bites helyett 32 bites módú telepítést tegyen lehetővé.
- Első lépésként is fel kell másolnunk a letöltött, majd kitömörített fájlokat egy pendrive gyökérmappájába. (Az egyszerű flashelés érdekében a fájloknak a meghajtó legfelső mappájában kell lenniük, nem szabad őket bármilyen más mappába másolni.)
- Ezután a pendrive-ot csatlakoztatni kell a Sirius B-hez, illetve egy vezetékes billentyűzetet is csatlakoztatnunk kell a géphez.
 Nyomjuk le az F7 billentyűt az indításkor. A biztonság kedvéért többször is lenyomhatjuk, főleg akkor, ha elsőre nem sikerült megjelenítenünk a rendszerindítási menüt. (A szükséges módszer ugyanaz, mint amikor egy gépen a BIOS-ba vagy a boot menübe szeretnénk belépni.)
Nyomjuk le az F7 billentyűt az indításkor. A biztonság kedvéért többször is lenyomhatjuk, főleg akkor, ha elsőre nem sikerült megjelenítenünk a rendszerindítási menüt. (A szükséges módszer ugyanaz, mint amikor egy gépen a BIOS-ba vagy a boot menübe szeretnénk belépni.)- A megjelenő képernyőn az UEFI: Built-in EFI Shell lehetőséget kell kiválasztani, mire elindul egy parancssor.
- Itt az
fs0:,fs1:,fs2:,fs3:valamelyikét kell beírnunk annak függvényében, hogy a rendszer hányas számú meghajtóként azonosította a pendrive-unkat. A parancssor indításakor megjelenik a meghajtók listája, így ha ebben felismerjük a pendrive-unk nevét, akkor már tudni fogjuk, melyiket válasszuk, de ha nem így lenne, azzal sem okozhatunk nagy kárt. A lényeg, hogy a megfelelő számú meghajtó jelének beírása után adirparancsot kiadva a pendrive-ra másolt fájlokat lássuk (fparts.txt, fpt64.efi, smt.bin). - Ha a
dirparancsot követően látszanak a fájlok, adjuk ki a következő parancsot:
fpt64.efi -f smt.bin -rewrite - Ha befejeződött a flashelés, írjuk be a parancssorba az
exitparancsot. - Az újraindítást követően megjelenik a BIOS-képernyő. Válasszuk ki az utolsó lapját, majd a Save and Exit parancsot.
- Mostantól 32 bites BIOS van a gépen, így a fentiekben leírt telepítési módszerrel lehet rá telepíteni Windows 10-es rendszert.
FIGYELMEZTETÉS! A BIOS flashelése során ne kapcsold ki és ne húzd ki a gépet, ugyanis ha a folyamat az áramellátás hiányában megszakad, akkor csak a gyártónak visszaküldve lehet orvosolni a felmerülő problémákat, és a Sirius B nem lesz több, mint egy designos, dekoratív féltégla. Mi szóltunk!
Értékelés
80%
Összefoglaló Bár a pocket pc nagyon is tetszik nekünk, igazából csak akkor nyújt tökéletes felhasználói élményt, ha előre telepített operációs rendszerrel vásároljuk meg. Ha kézzel kell feltelepítenünk rá az operációs rendszert, az illesztőprogramok működésre bírása egy elég macerás és időigényes folyamat, ami könnyen megakaszthatja az átlagfelhasználót. Remélhetőleg részletes útmutatónk segítséget nyújthat ilyen esetben.